Zo fake je je aanwezigheid bij online videolessen
Laten we eerlijk zijn: de meeste videolessen zijn ontzettend saai. Ik zou nog liever vijf uur Candy Crush spelen, dan dat ik naar een slecht verstaanbare natuurkundedocent via Zoom of Teams luister. Voorheen was mijn strategie simpel en gemakkelijk. Camera uit, telefoon aan. Helaas verplichtte mijn school al snel het gebruik van een webcam. Dus werd het tijd voor een andere aanpak…
Als examenleerling mag ik gelukkig gewoon naar school, maar de meesten van jullie zullen zich gewoon om half negen bij de videoles moeten melden. Dat is an sich natuurlijk al een ramp, maar dat scholen hun leerlingen verplichten om de webcam aan te zetten, vind ik privacytechnisch onacceptabel.
Je huis is een veilige omgeving en niemand zou verplicht moeten worden om dat zomaar met de buitenwereld te delen. Daarom leer ik je in deze blog hoe je vooraf opgenomen videobeelden naar je webcam kunt sturen. Bijkomend voordeel: dan hoef je ook nooit meer aanwezig te zijn :)
Loopje
Allereerst heb je een loopje nodig. Dat is een filmpje van jezelf waarin je héél druk bezig bent met het 'volgen' van de videoles. Het is het beste als je deze opname met dezelfde webcam maakt, als die je gebruikt tijdens het videobellen.
Zet je camera aan en neem jezelf op. Met Windows kan dat met de voorgeïnstalleerde Camera-app en op een MacBook kun je hiervoor het standaard geïnstalleerde QuickTime Player gebruiken.
Laat je opnameprogramma ongeveer 10 minuten draaien. Bij een korter filmpje loop je het risico dat medeleerlingen (of je docent) doorhebben dat ze steeds dezelfde beelden zien. Langer mag natuurlijk altijd. Sla – na het opnemen – je filmpje op een makkelijk bereikbare locatie op. Je hoeft het niet te bewerken met montagesoftware.
Om je even een voorbeeld te geven, dit loopje heb ik tijdens het schrijven van deze blog gemaakt:
De virtuele webcam
We gaan nu je webcam hacken. Dat klinkt eng en ingewikkeld, maar dat is het helemaal niet. Simpelweg gaan we regelen dat we zelf kunnen bepalen welke beelden jouw webcam doorgeeft aan Zoom of Teams. Ik gebruik daarvoor het gratis programma SplitCam (beschikbaar voor Windows en Mac), maar als je een gamer of streamer bent en ervaring hebt met Open Broadcaster Software (OBS), dan kan je de OBS-Virtualcam-plugin gebruiken.
Installeer SplitCam en open het programma. Als het goed is, zie je dit venster:
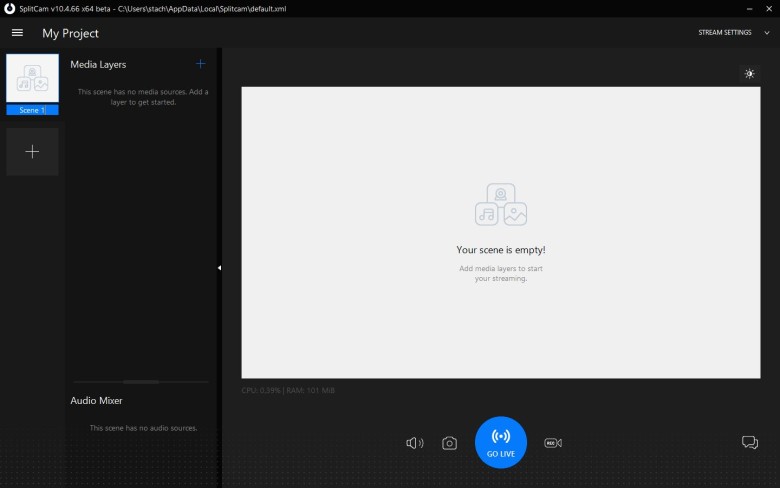
Als je dit ziet, ben je er al bijna. Nu even opletten, want hier volgt de moeilijkste stap: druk op het blauwe plusje naast 'Media Layers' en vervolgens op 'Video'. Zoek je opgeslagen loopje op en open deze. Het kan zijn dat je loopje niet alle zwarte delen vult, zoals bij mij hieronder.
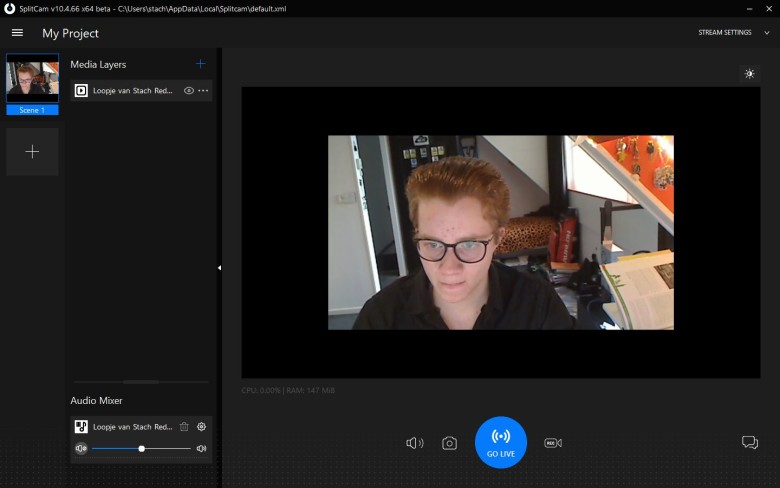
Klik in dat geval met je rechtermuisknop op de clip en kies voor 'Fit to canvas'.
Bijna klaar! Voor de laatste stap moeten we de zojuist gecreëerde, virtuele webcam instellen als daadwerkelijke webcam in je videoconferentieprogramma. In Microsoft Teams kan dat via Instellingen > Apparaten > Camera. Selecteer hier in plaats van je normale camera 'SplitCam Video Driver'. Gebruik je Zoom, ga dan naar Settings > Video > Camera en kies ook hier weer 'SplitCam Video Driver'. Houd het SplitCam-programma open terwijl je gebruik maakt van de virtuele webcam, en jij overleeft vanaf nu iedere videoles met gemak!
Het is dus relatief eenvoudig om vooraf opgenomen beelden naar je webcam te sturen en de privacy van leerlingen te beschermen. Je kunt deze lifehack natuurlijk ook gebruiken als je andere dingen wil doen tijdens je online lessen. Candy Crush bijvoorbeeld. Dat mag ook gewoon.





1 seconde geleden
D.
D.
ik moet via google meet dus ik weet niet hoe dat moet
3 jaar geleden
Antwoorden